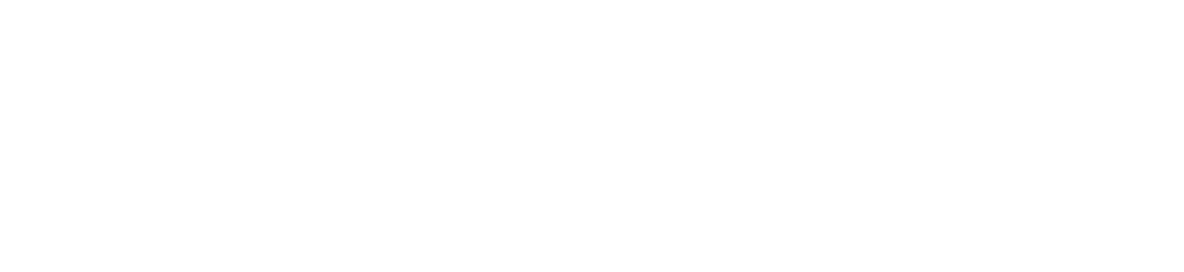How To
The How-To's section is an area where the most commonly asked questions can be answered. All information in this area is saved in .PDF style or Text Only documents. To read the PDF documents, you might need Adobe Reader.
If you having problems accessing the My JU webpage and you have changed your password, you will need to clear your browser cache. Please scroll down to the Browser Help section. This will walk you though on how to clear your browser cache.
Password Help
Your password will need to be at minimum 15 characters, contain at least one uppercase letter, one lowercase letter, one number and two symbols/ special characters and no spaces.
- Forgot your Jacksonville University Password (also available as text only)
- Change your Jacksonville University Password (also available as text only)
Preparing For Your New Computer
Here are some helpful links to assist you in preparing for the delivery of your new computer.
How do I prepare for a computer replacement?
- How to back up your files to OneDrive
- How to create a screenshot of your current mapped network drives
- How to export and import your favorites in Microsoft Edge
- How to export and import your browser favorites in Chrome
- How to export and import your bookmarks in Firefox
- How to create a screenshot of your current mapped printers
Browser Help
To find what browser you are currently using, please look in the upper left hand corner of your browser window. This should display the name of the browser. Current widely used browsers are Google Chrome, Microsoft Edge, Google Chrome, and Safari.
- Clearing the Browser Cache on Google Chrome (Windows)
- Clearing the Browser Cache on Google Chrome (MAC)
- Clearing the Browser Cache for Microsoft Edge (Windows)
- Clearing the Browser Cache for Firefox (Windows)
- Clearing the Browser Cache for Firefox (MAC)
- Clearing the Browser Cache for Safari (MAC)
Email Help
 Student email has been changed from Microsoft Live/Outlook to Microsoft Office 365.
Student email has been changed from Microsoft Live/Outlook to Microsoft Office 365.
- Configuring an Android Device (tablet/phone) for Faculty/Staff/Employee Email
- Configuring the Outlook App on an Iphone
- Configuring an iPad for Faculty/Employee Email
- Configuring Outlook App on Mac
- Configuring an iPhone/iPad for Student Email
- Configuring Apple Mail to access Student Email
- Configuring an Android Device (Phone/Tablet) for Student Email
- Server Settings for Student Email
- Forwarding Student Email to Another Address
- How to share an Outlook calendar
- Connect to a Additional Mailbox with Outlook 2013/2016
- Connect to an Additional Mailbox with Outlook Web
- Connect Public Folder Calendar to Outlook
- How to fix "Subscription Expired" error in Office on a Mac
Computer & Device Registration (SafeConnect)
If you require assistance in configuring a wireless device to use the campus wireless network, please give the IT Helpdesk a call at (904) 256-7200. We will be able to get you in contact with a technician that can assist in getting your device connected.
- How to Connect to Campus Wireless/Wired Network via Windows PC (SafeConnect)
- How to Connect to Campus Wireless/Wired Network via MacBook/iMac (SafeConnect)
- How to Connect to Campus Wireless via Android Smartphones and Tablets (SafeConnect)
- How to Connect Other Devices to the Campus Network (SafeConnect)
- SafeConnect Frequently Asked Questions
- Jacksonville University Visitor Wireless Connection (Public_Access)
Miscellaneous
- How to Recover a Deleted File or Folder from a Network Drive
- How to Install Office 365 for Home
- How to Create Notebooks in OneNote 2023
- How to Create Subpages In OneNote 2023
- Map a Network Drive (PC)
- Map a Network Printer (PC )
- How to Print in the Library
- Dolphin1Card
- Adding an Authorized User Account in Self Service
- How to Create a Ticket in TeamDynamix
- Parent Portal Login
Okta Registration
Here are some helpful links to assist you in registering your device for Okta.If you require further assistance please contact the helpdesk at (904) 256-7200.